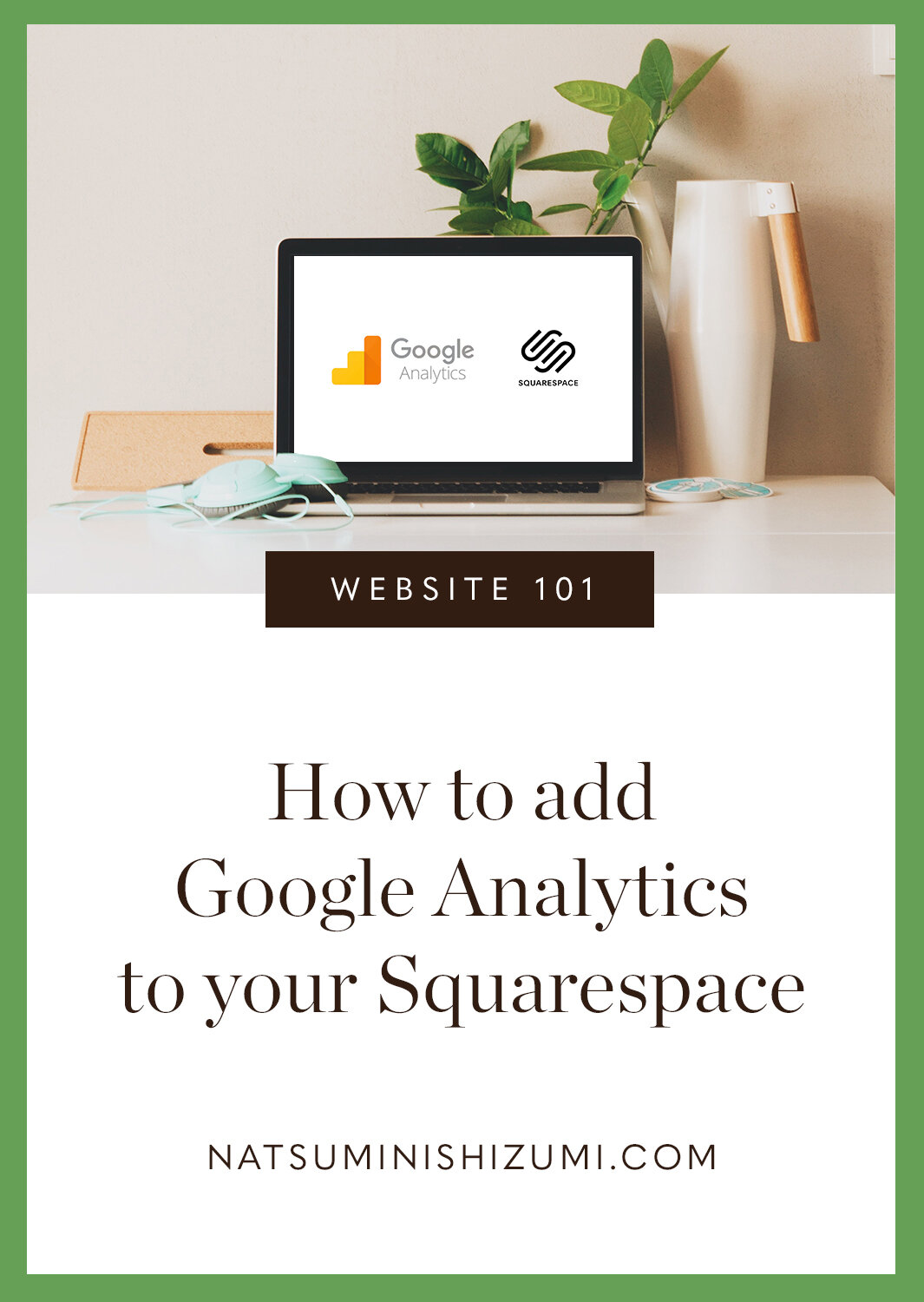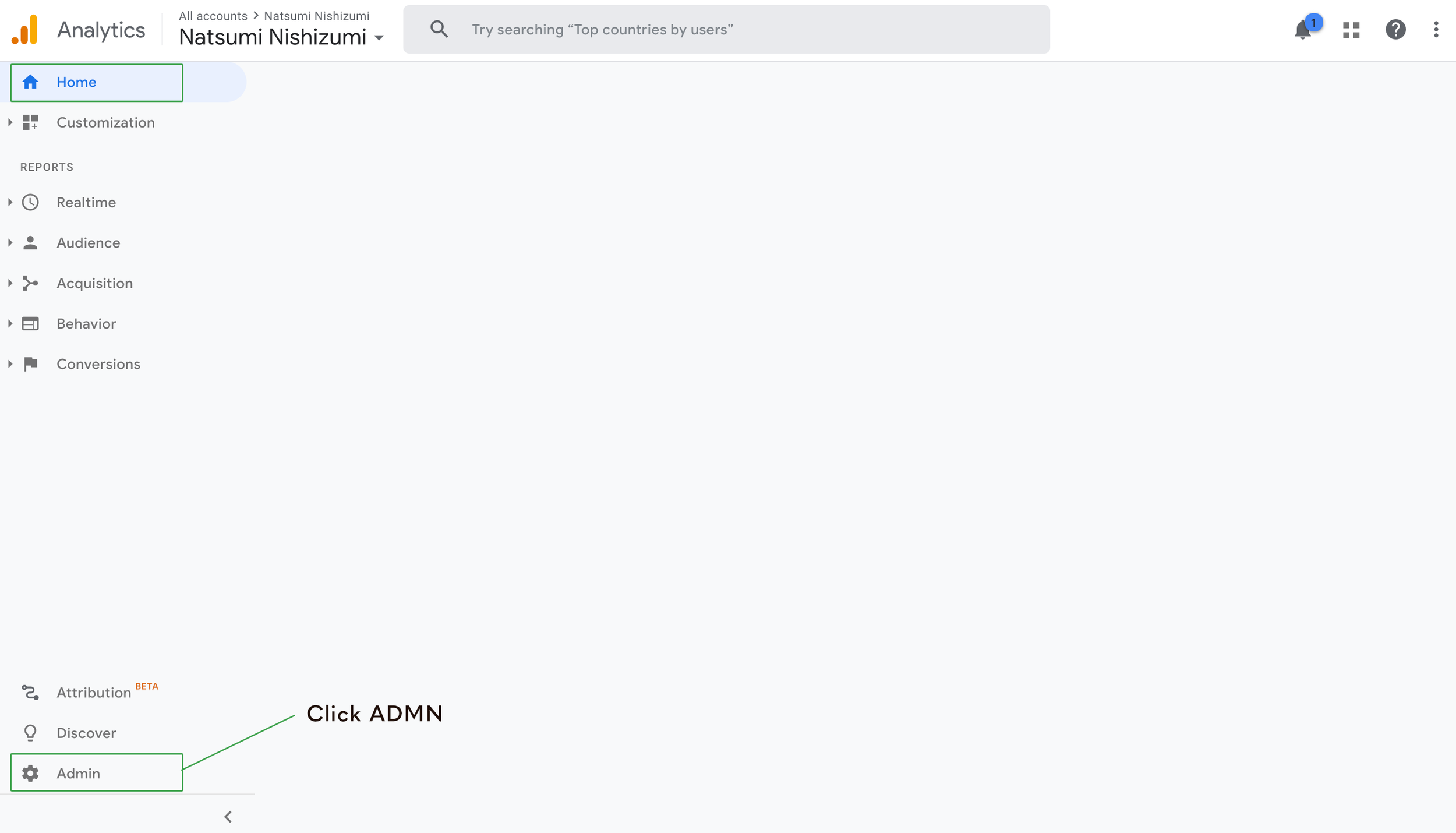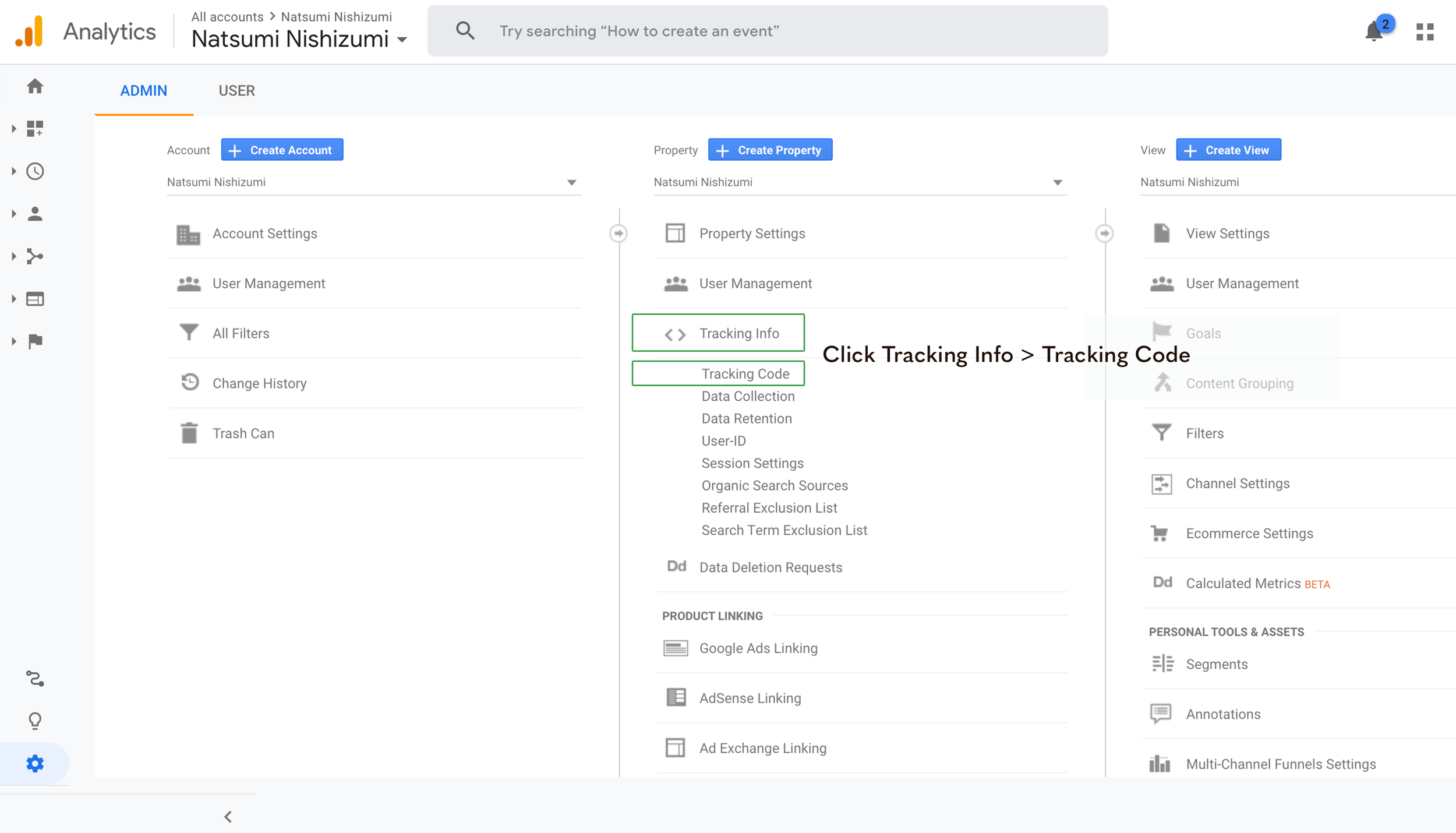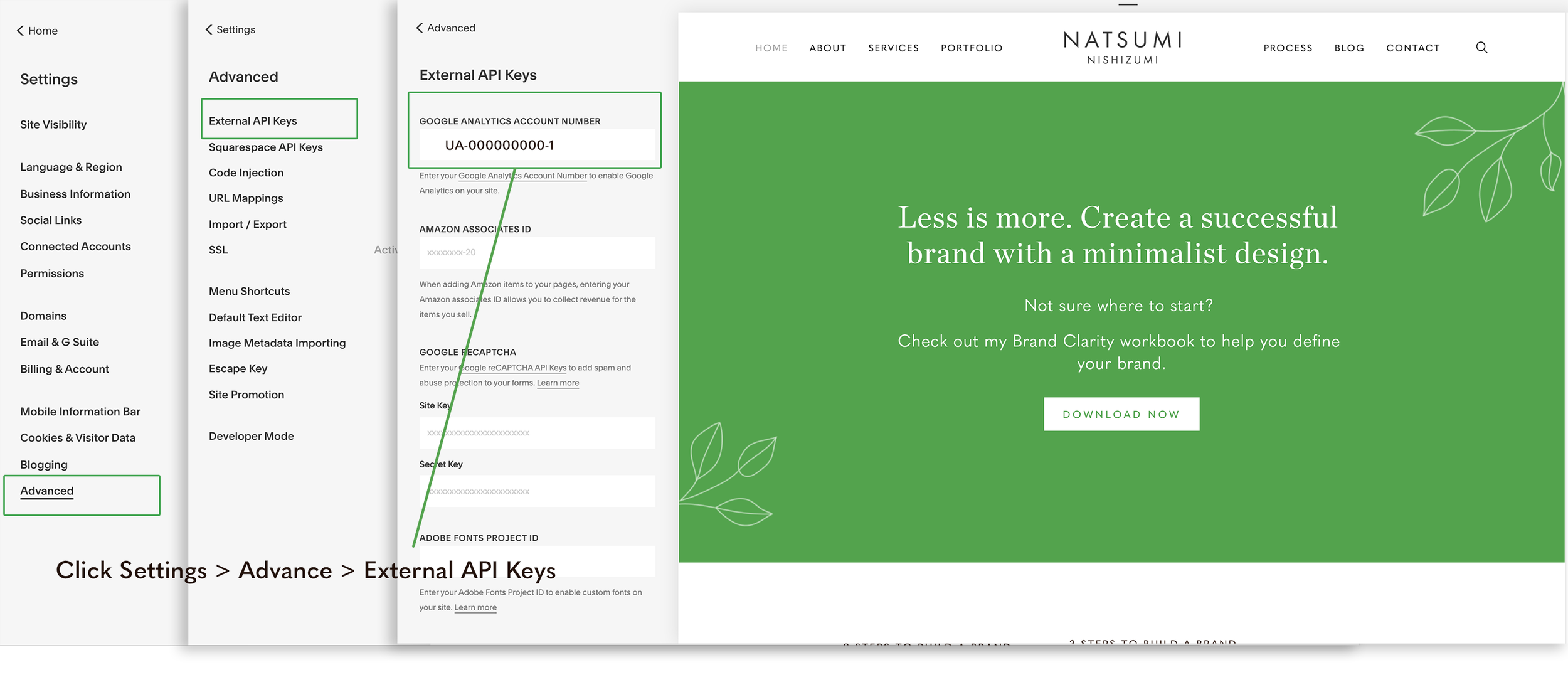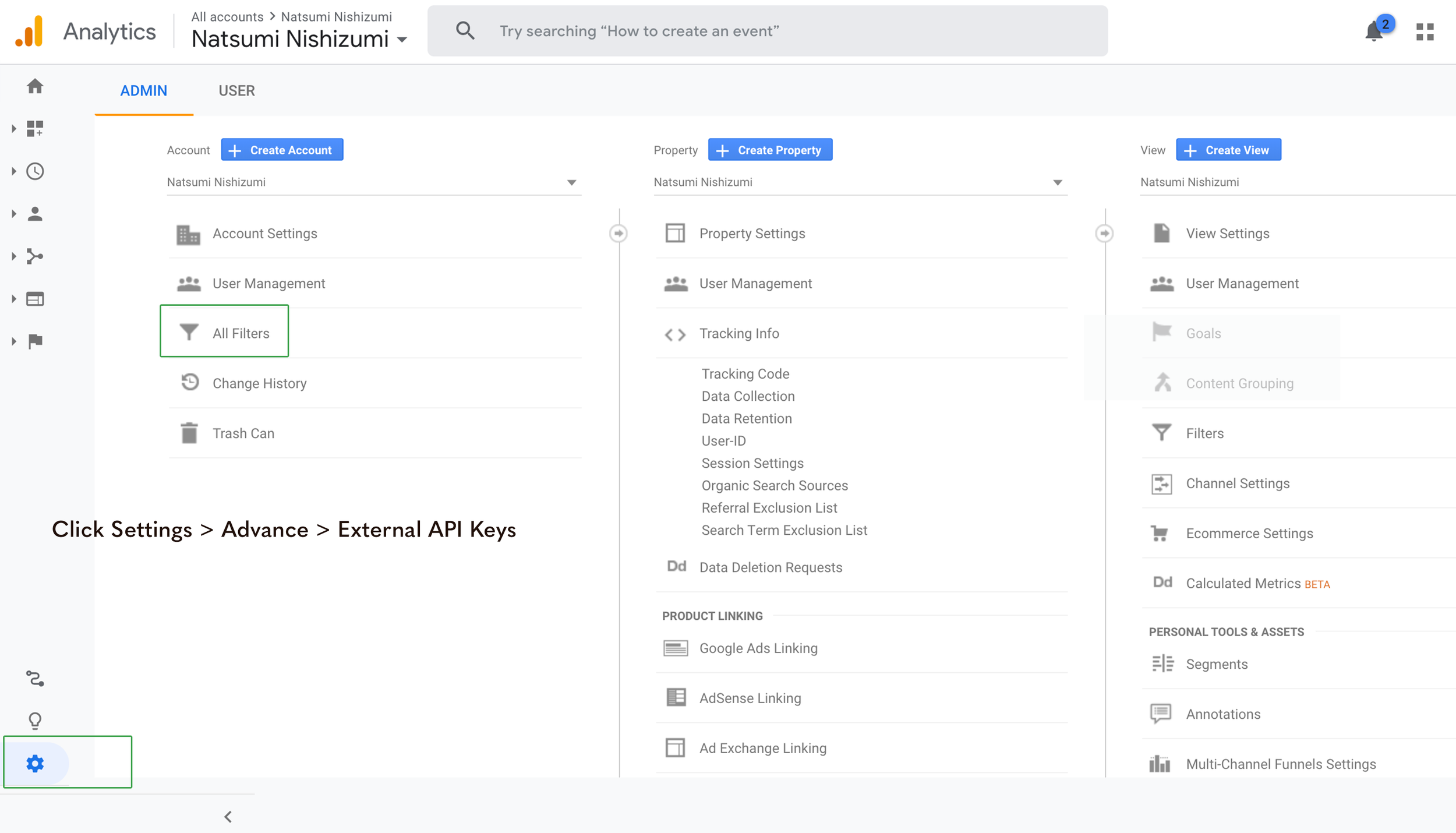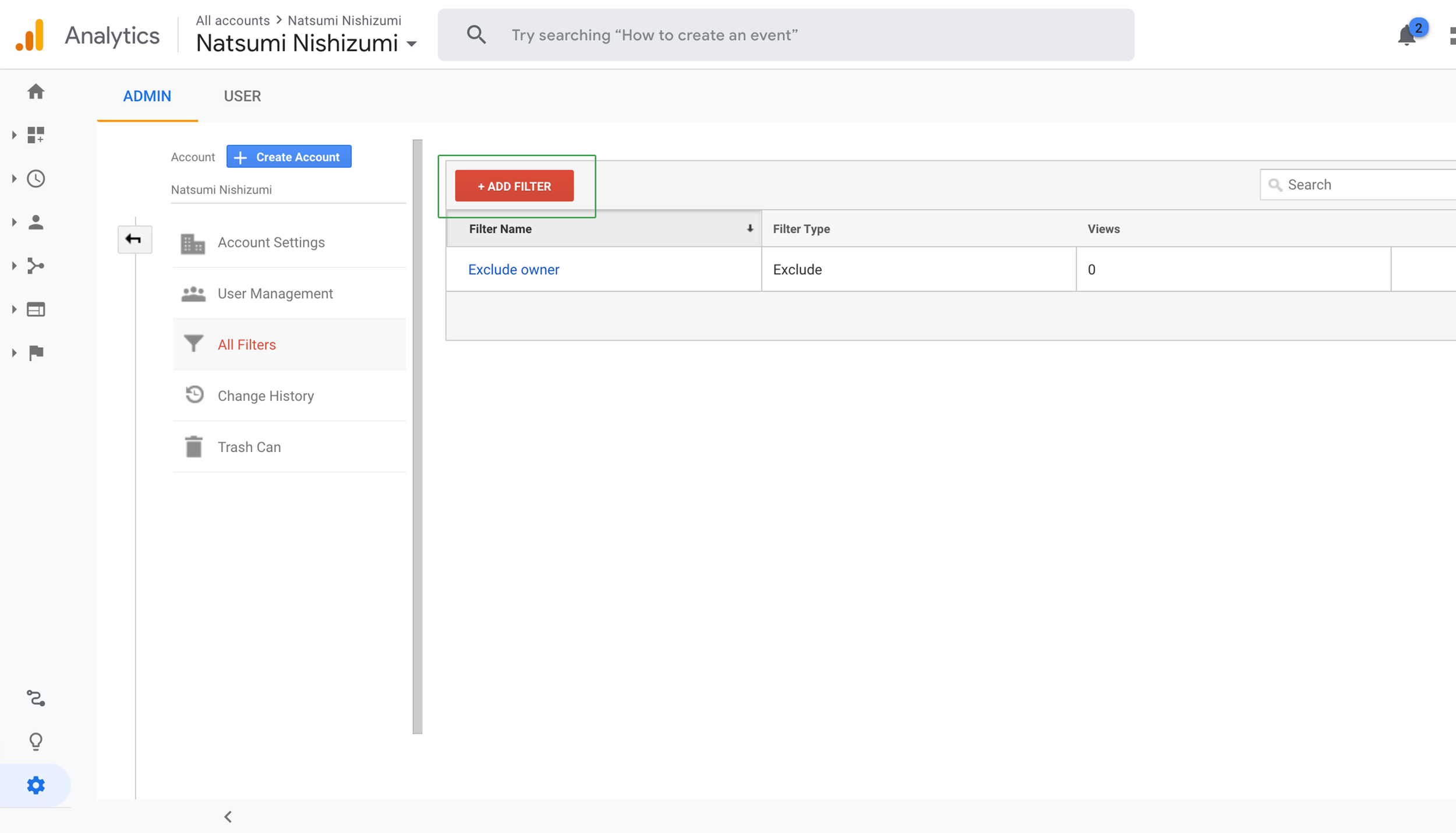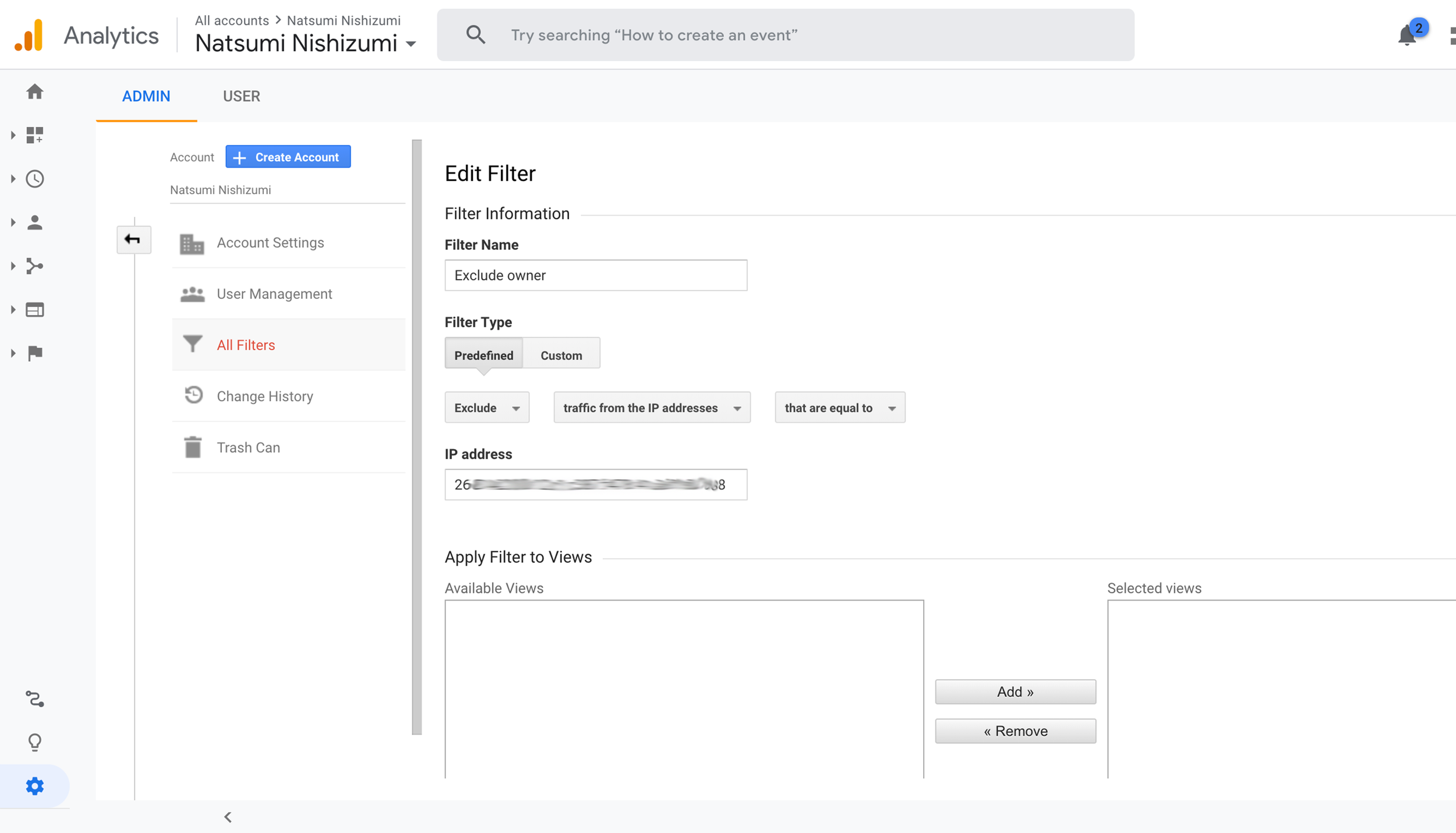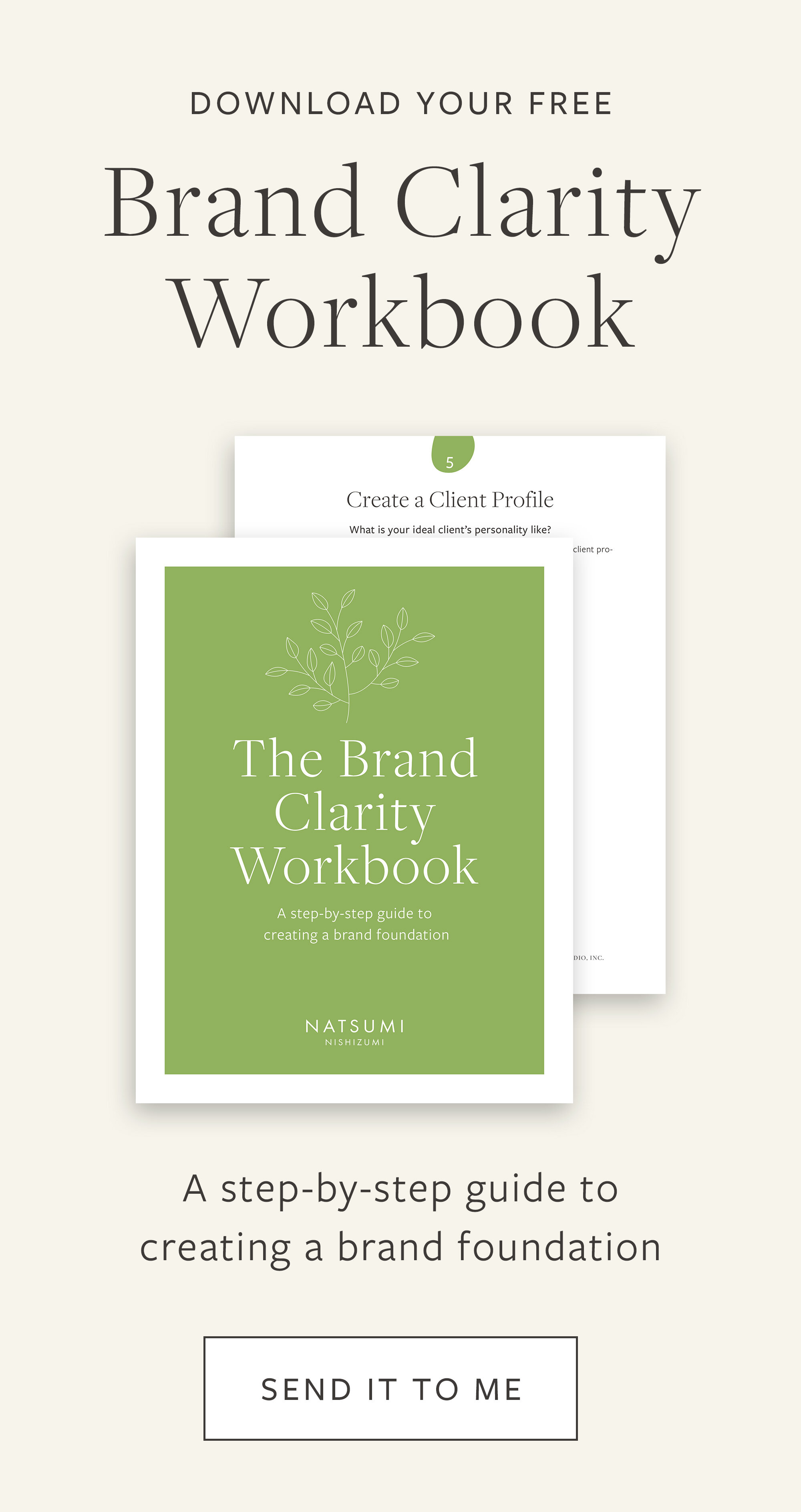How to add Google Analytics to your Squarespace website
Did you know there is a free and easy-to-use tool to get detailed information on how your website is performing? Google Analytics provides a wealth of helpful statistics and in this post, I’m going to walk you through how to set up Google Analytics on your Squarespace website. If you are new to digital marketing or are not familiar with Google Analytics, this article is perfect for you. As you may already know, Squarespace also provides site statistics through their metrics but Google Analytics provides a much more in-depth analysis. Who is your main audience? How old are they and what gender? What pages do your users visit? How long do they stay on your site? Having this information can help to improve your business.
What is Google Analytics?
Google Analytics is a free web analytics tool offered by Google to help you track and report your website traffic. You can easily connect Google Analytics to your Squarespace website.
Why Google Analytics is important for digital marketing?
Google Analytics allows you to track many important metrics. You can review the statistics to find out what is working and what is not. Once you identify any issues your website may have, you can create a solution and improve site performance.
For example: Google Analytics shows you data from all channels. For example, it will let you know if visitors are arriving at your site by organic search (SEO), social media, or referrals. This information makes it easy to compare the different channels. At a glance, you will know which channel is working well and which one may need some improvements made to it. If your organic search (SEO) result is low, you may need to do some research to try to find different keywords that your target audience could be using when searching.
How do you add Google Analytics to your Squarespace Website?
1. Create a Google Analytics account.
2. Fill in your account name, website name, website URL, and select an industry category.
3. Click the Admin icon at the bottom left of the page.
4. Go to the Property section and click Tracking Info. Copy your tracking code.
Example: Tracking ID UA-000000000-1
5. Go to your Squarespace account and click Settings.
6. Click Advance and External API Keys. Paste your tracking code in the Google Analytics Account Number field.
Now you are all set. Go back to your Google Analytics account and check your site traffic. It may take a few days for your analytics to display data.
Wait! How do you exclude internal traffic from your Google Analytics report?
You set up Google Analytics on your Squarespace website. Now you can see how many people visit your website, but you don't want your visit to be included in the traffic, right? You need to set up a filter to remove you and your staff visits from being counted among your website traffic.
1. Visit Google.com and type "what is my IP address" in the search bar and find your public IP address.
2. Go back to your Google Analytics account and click ADMN and All Filters.
3. Click the red + Add FILTER
4. Add the filter name and type.
5. Leave the Filter Type as Predefined.
6. From the dropdown list select (Exclude) and (traffic from the IP addresses) and (that are equal to).
7. Enter your IP address in the IP address box displayed below.
8. Scroll down and click the blue save button at the bottom.
Google Analytics will now start to track important data to help gauge your site’s performance. With this powerful tool, you can easily spot pages that aren’t performing well, determine how your traffic is finding your site, and keep track of lead conversions. But don’t expect to see any data in your Google Analytics right away; give it a few days and then you should start to see the statistics show on your report. Once you’ve tried it, let us know how it went. How do you utilize your metrics?